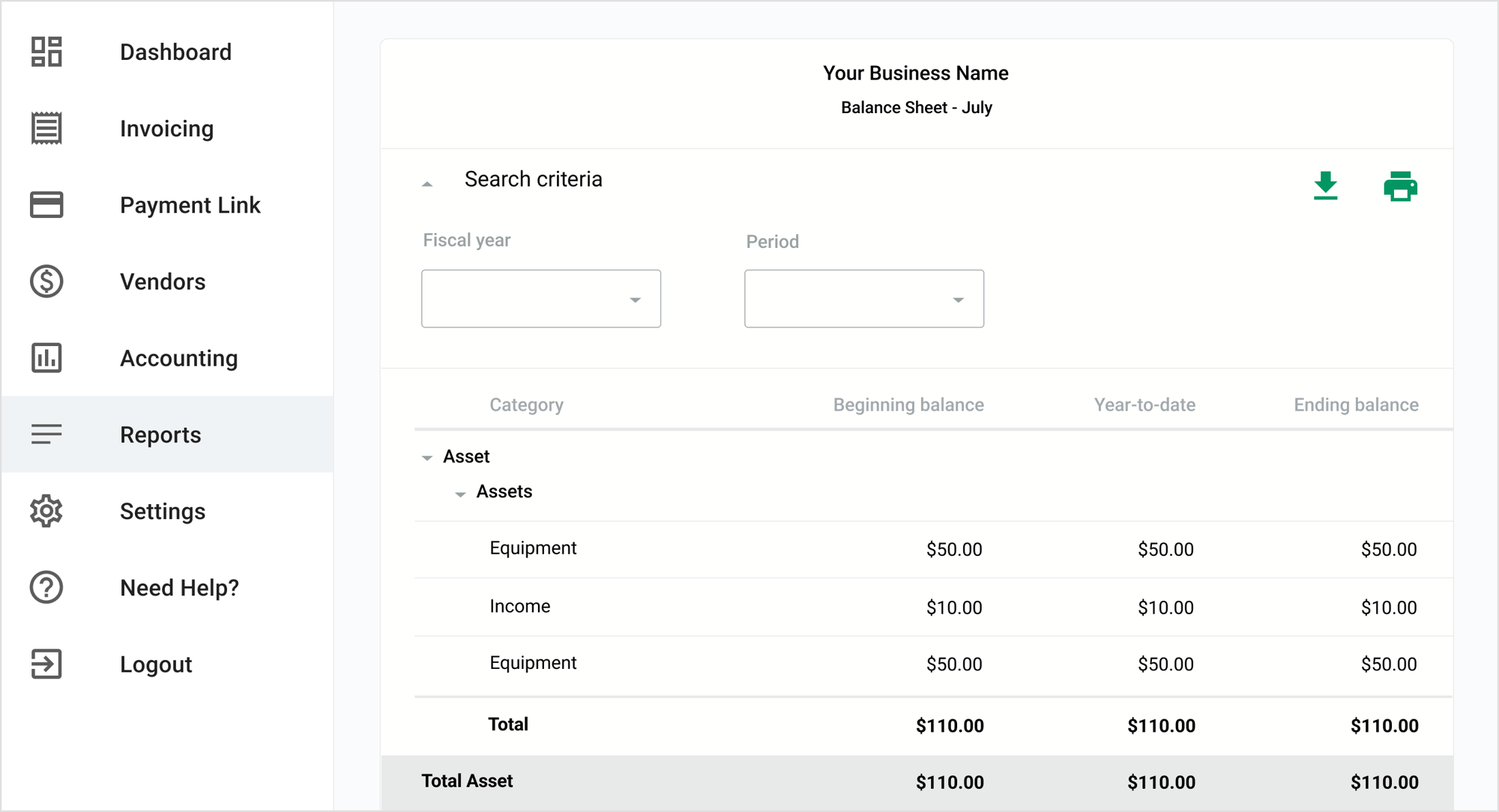H2 Headline for title on two lines of text
(Optional) H5 subhead text
(Optional) Paragraph copy: Lorem ipsum dolor sit amet, consectetur adipiscing elit. Pellentesque porta rhoncus dapibus. Duis molestie neque porta, convallis diam vitae, mollis quam. Nulla et rutrum eros. Sed mi metus, volutpat sed leo et, pellentesque venenatis tellus. Phasellus in imperdiet felis.
Testing Autobooks
This testing guide will start by walking you through the process of configuring and enrolling a test user for the Autobooks service. From there, you will request payment processing and undergo underwriting within test limits. Upon approval, you will move through each main area of the application and run a short scenario in each to experience their capabilities.
Have questions? Send us an email

What you'll need to get started
- A user enabled for the Autobooks service.
- Visit your digital banking platform’s launch page to access the relevant user enablement guide. Find your platform's page here.
- One or more valid checking accounts tied to the test user.
- A production tax ID and a real identity tied to the test user.
- The test user must use their legal first name, last name, home address, and the last 4 digits of their SSN.
- Most test accounts are configured as a sole proprietor under the SSN of the enrollee. If desired, you can use a production EIN with the SSN tied to it. A SSN is required to underwrite the account at test limits.
- Note: For underwriting to succeed, the identity of the enrollee must tie to the tax ID provided.
ENROLL YOUR TEST USER
- Once your test user is enabled for the Autobooks service, follow the steps in our standard enrollment guide to enroll. Once you complete enrollment, make sure you request payment processing. Prompts will appear during enrollment and at the bottom of the application at all times until you complete your application.


- Once you have completed enrollment and filled out your application for payment processing, email us and we will escalate your application to ensure it moves through the process quickly.
- While you wait to become payment processing enabled, log into the Autobooks Hub and navigate to the Data tab and select Small Business. Once there, find your test application. You can now follow your test user’s enrollment and activation journey in the Hub while you perform testing. This will help you better grasp the activities of your Small Businesses and Non-Profits when you come across different statuses and updates within the Autobooks Hub.

- Optional – If your institution has Tap to Pay enabled, enroll in the Tap to Pay feature.
- Note: In order to enroll in this feature you must have an iPhone XS or later, running iOS 15.5 or later. You must also have the latest version of your financial institution’s mobile app installed to see the Tap to Pay feature.
- Review this guide to walk through the Tap to Pay enrollment process.
- If you have any difficulties with enrollment, please email us and we will assist you in troubleshooting.
CONFIGURE & SEND A TEST INVOICE

- Log into digital banking, and select Send an Invoice.
-
Navigate to Invoice Settings to customize your invoices.

- Set your invoice logo, header colors, and footer message.
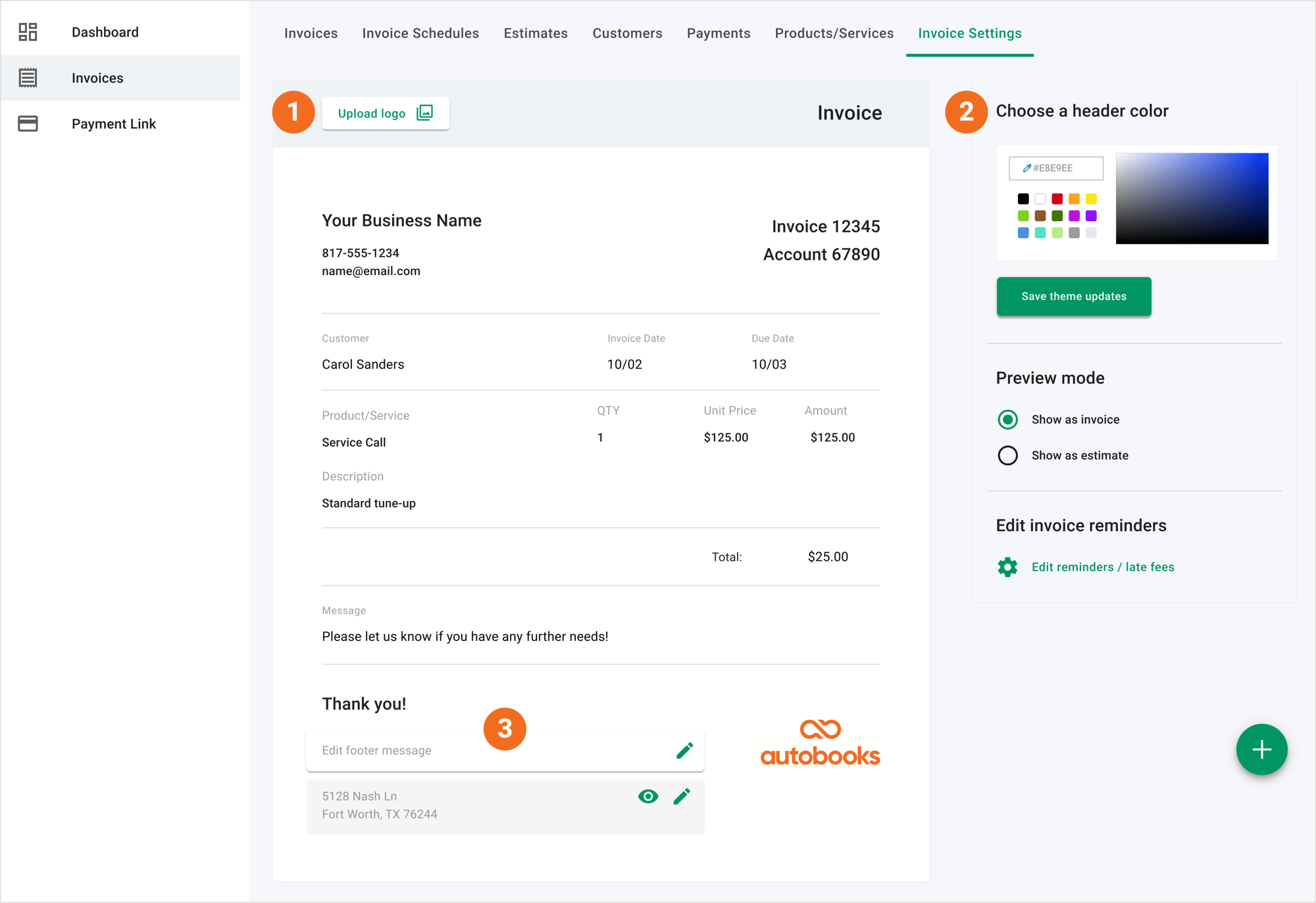
- Click Edit Reminders / late fees to adjust invoice reminders and late fees.

- Select the Customers tab and create your first test customer by clicking the New customer button.

- Navigate to Invoices and create a test invoice for your test customer. Set the invoice for $1 and click Send invoice.

- As the test customer:
- Open the invoice email and click the View details and pay online button.
- Pay the invoice.
- View the payment receipt.

- As the test business:
- Navigate to the Payments tab to view the logged payment.
- Watch for the payment receipt via email
- Watch for payment settlement and the transaction fee in your test account
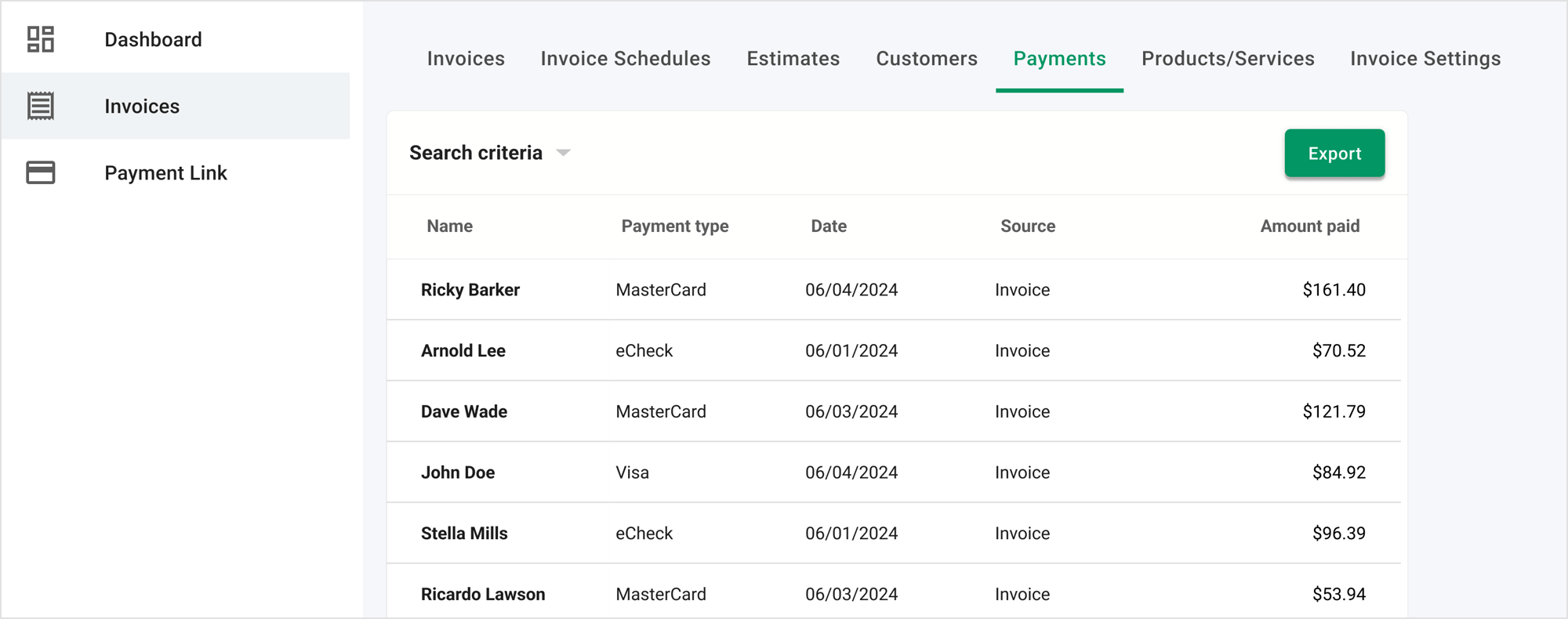
TRY OUT YOUR PAYMENT LINK

- Access your Payment Link dashboard by logging into your digital banking account and selecting Accept a Payment.

- Next, select Payment Link Settings, then click Edit Information.

- Confirm your email address
- Verify the payment type (See non-profit configuration article for details).
- Upload a payment link logo
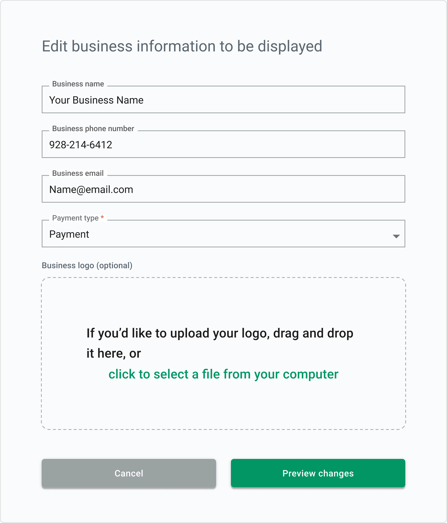
- Return to the Payment Link tab. Copy the link and test it in your web browser.
- Download your QR code and access your Payment Link form via your mobile device.
- Send your Payment Link to your email. Open the email and visit your Payment Link form.
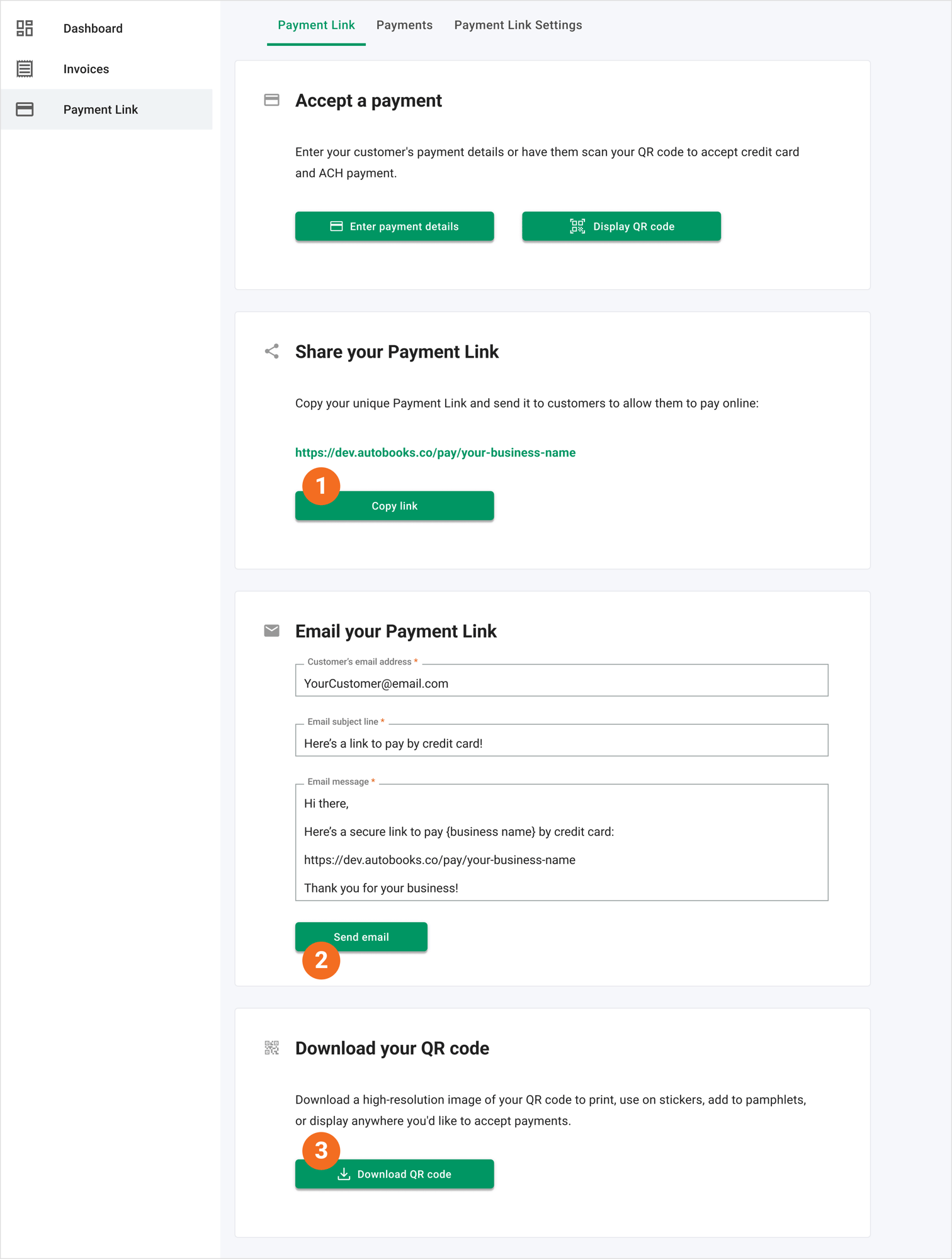
- Make a test $1 payment using your Payment Link form.
- Try texting your payment link to a friend or colleague and have them open it on their mobile device.
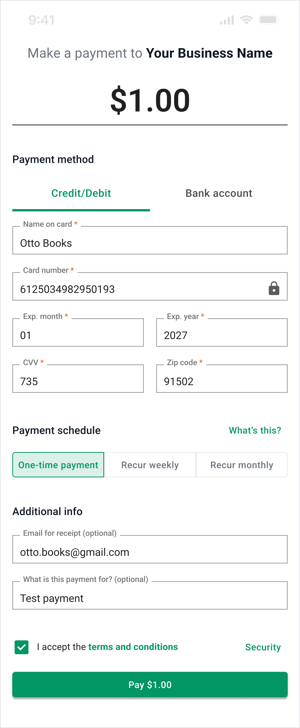
EXPERIENCE TAP TO PAY FIRSTHAND
Tap to Pay is an optional upgrade as part of most Autobooks Enterprise packages.
If you do not currently have access to Tap to Pay, but would like to learn more, please email us at FIsuccess@autobooks.co
- Review our complete list of Tap to Pay functionality walk throughs and best practices.
- Log into digital banking with your iPhone and click Tap to Pay.
- Run a test transaction.
- On the new payment screen, enter $1 then click Charge.

- The Tap to Pay payment screen will now appear. You can complete your test transaction with a virtual wallet enabled device like a smartphone or smartwatch, or pay with a chip-enabled credit or debit card.
- Tap or hover your device or card over the Tap to Pay enabled iPhone to make the payment.

- If the payment is successful, a confirmation screen will appear. You will then be given the option to send a receipt.

EXPLORE ACCOUNTING & REPORTING CAPABILITIES
Autobooks Accounting & Reporting is an optional enterprise upgrade on some platforms. If you do not have access to the features but would like to learn more about offering them to your small businesses, please reach out to us at FIsuccess@autobooks.co

- Select Reporting/Accounting from within either the Send an Invoice or Accept a Payment sections.

- Choose Activate Autobooks to upgrade your test account to the full Accounting & Reporting module.
- Email us to waive the monthly SaaS upgrade fee.

- Visit the Accounting tab.
- Link another test account by clicking Add account.
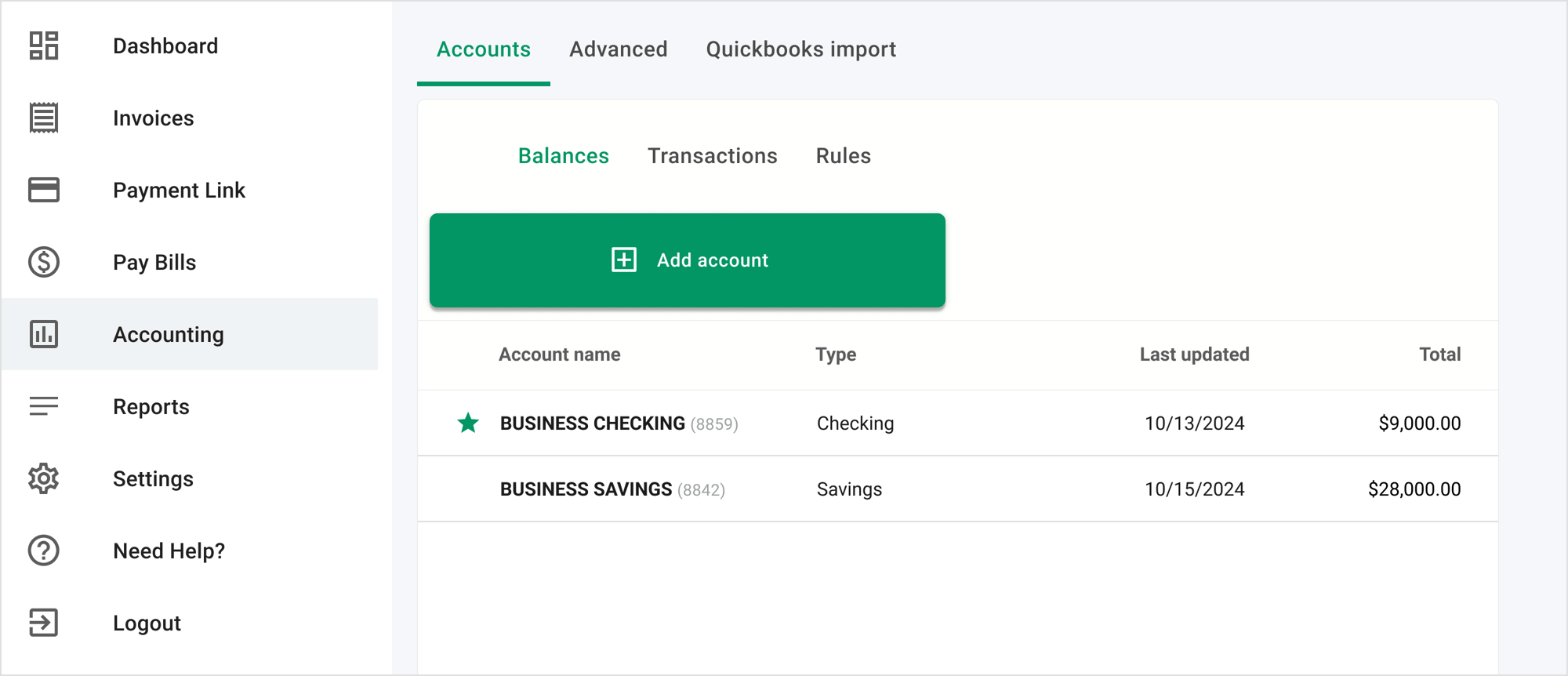
- Select the Transactions tab to view a list of transactions. Click on a transaction for more options.
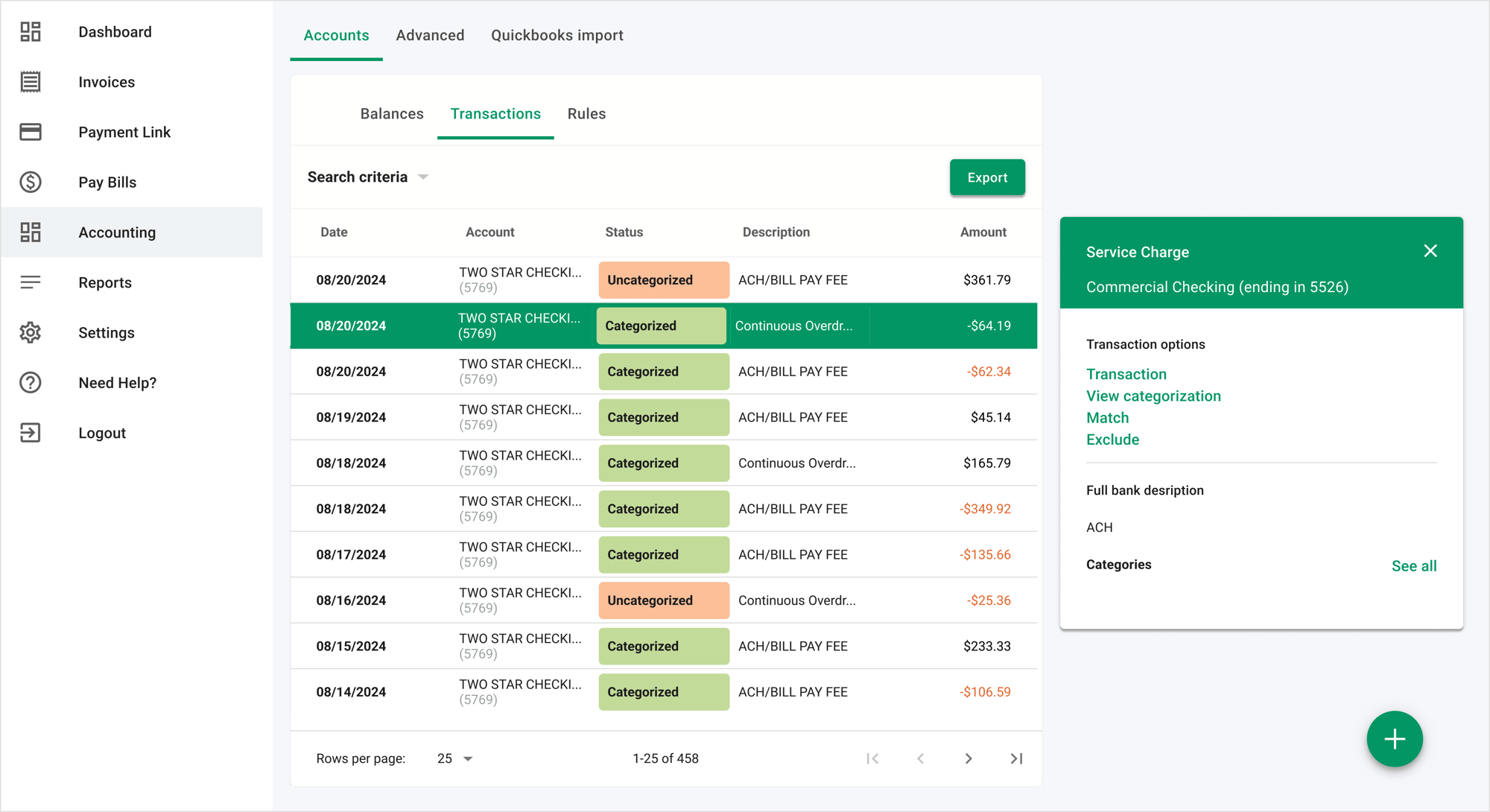
- Select Reports and choose Balance Sheet.

- Export your Balance Sheet as a pre-formatted file.